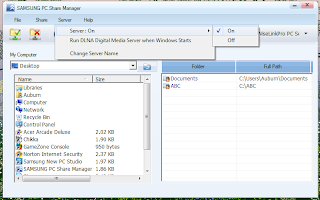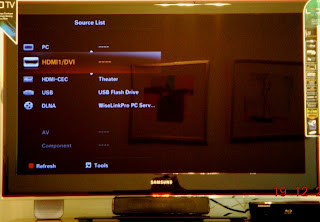First things first, DLNA or Digital Living Network Alliance is a standard used by manufacturers of consumer electronics to allow entertainment devices within the home to share their content with each other across a home network (from Wikipedia).
Now if you have a PC equipped with DLNA, and it is connected to your home network, you can set it to share media files to your Samsung LED TV, be it a Series 7 or Series 8 models. Basically you will need the following:
Now if you have a PC equipped with DLNA, and it is connected to your home network, you can set it to share media files to your Samsung LED TV, be it a Series 7 or Series 8 models. Basically you will need the following:
- a home network (wired or wireless)
- a laptop equipped with DLNA
- Samsung PC Share Manager installed in your laptop, download it here
- a Shared Folder in your laptop containing the files you want play
- a Samsung TV equipped with DLNA (as for me I'm using UN40B7000)
- the PC and TV should be connected to the home network (wired or wireless)
Steps:
- Open Samsung PC Share Manager. On the left frame is the tree view of your computer. On the right frame is the list of the Shared Folders you have in your computer.
- Turn the DLNA Server on. Go to Server Menu and check On.
- After saving your files on the shared folder, refresh the DLNA server database to update. Go to Share Menu, click Refresh DB.
- Press Source on the TV remote. The source list should show DLNA. Select it. It will display the files you have on the shared folder, whether it is Photo, Music or Movie.
- Press play to view your files.
On my next post, I will show how to share files without using DLNA.